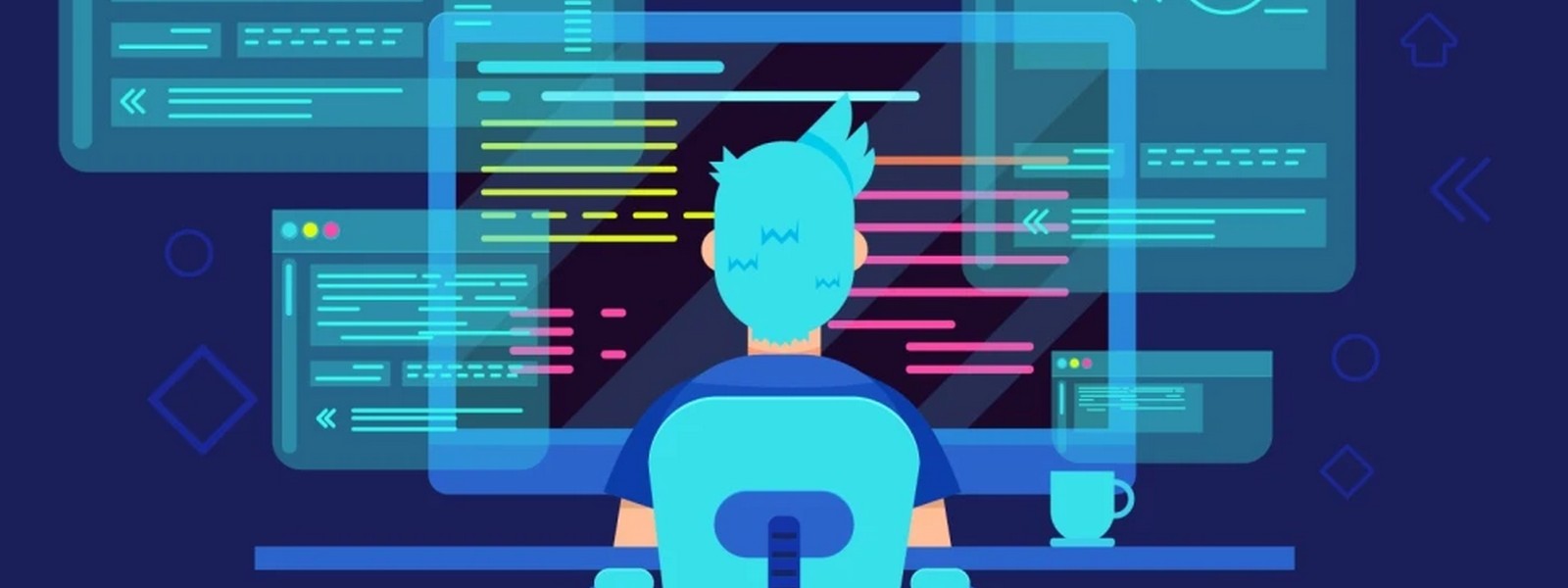EtherApe è uno strumento grafico open-source per il monitoraggio della rete. Si tratta di un analizzatore di traffico di rete che fornisce una rappresentazione visiva dell’attività di rete. EtherApe visualizza il traffico di rete utilizzando grafi e icone per rappresentare i nodi della rete e le connessioni tra di essi.
EtherApe visualizza graficamente l’attività di rete. Host e collegamenti cambiano di dimensioni con il traffico e visualizzano protocolli codificati a colori. Supporta dispositivi Ethernet, FDDI, Token Ring, ISDN, PPP, SLIP e WLAN, oltre a diversi formati di incapsulamento. Può filtrare il traffico da mostrare e leggere i pacchetti da un file, nonché in diretta dalla rete.
Quindi, se hai mai desiderato scoprire chi sta utilizzando la larghezza di banda della tua rete domestica, segui semplicemente questo articolo e inizia a utilizzare Etherrape. Ti mostrerò come rendere EtherApe operativo e come personalizzarlo per adattarlo alle tue esigenze.
Ecco alcune caratteristiche chiave di EtherApe:
- Rappresentazione Visuale: EtherApe visualizza il traffico di rete in tempo reale utilizzando un grafico a bolle in cui i nodi rappresentano gli indirizzi IP e le connessioni tra di essi sono rappresentate da linee.
- Colore del Traffico: I diversi colori delle bolle e delle linee rappresentano diversi tipi di traffico, consentendo agli utenti di identificare rapidamente i flussi di dati.
- Interattività: EtherApe offre funzionalità interattive che consentono agli utenti di esplorare il grafico, zoomare su determinate aree e ottenere dettagli sui nodi e sulle connessioni.
- Supporto Protocollare: EtherApe supporta vari protocolli di rete, consentendo agli utenti di monitorare il traffico di diversi tipi.
- Installazione e Uso: Di solito, EtherApe è disponibile nei repository di molte distribuzioni Linux ed è facile da installare. Una volta avviato, può essere utilizzato per monitorare il traffico di rete in tempo reale.
Andiamo ad installare l’applicazione Etherape:
Aggiornamento del sistema
Prima di iniziare l’installazione di Ethrape sul nostro Ubuntu 21.2 dobbiamo aggiornare il nostro sistema con l’ultimo aggiornamento e altri aggiornamenti di sicurezza. Per fare ciò, apri il terminale della riga di comando e esegui il comando seguente.
$ sudo apt-get update ; sudo apt upgrade
Installazione di EtherApe
Installare EtherApe su Ubuntu è semplice e basta un comando su Ubuntu 21.2. Verrà installato utilizzando il semplice comando seguente, quindi premere il tasto “y” per continuare.
$ sudo apt install etherape
Avvio di EtherApe
Dopo l’installazione, puoi avviare EtherApe sul tuo server Ubuntu dal desktop in Applicazioni o utilizzare il comando seguente per avviare EtherApe sul tuo sistema.
$ sudo etherape
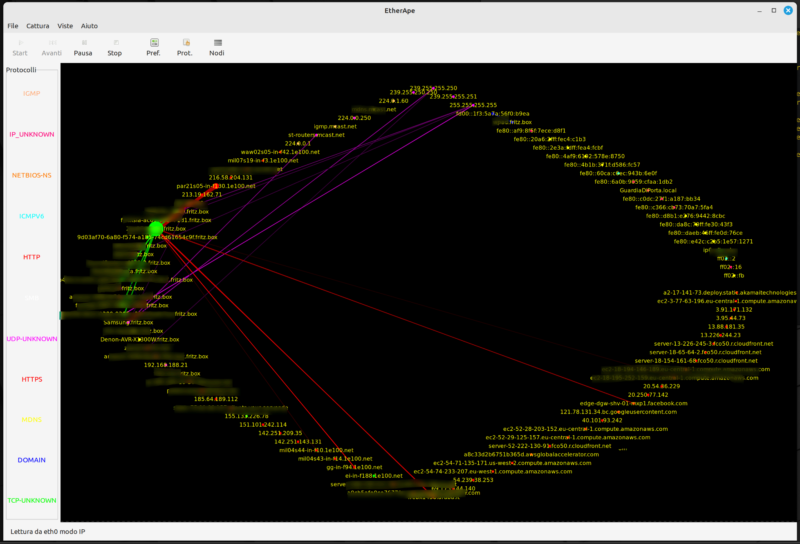
Configurazione di EtherApe
Puoi personalizzare l’uso del monitoraggio della rete EtherApe, se hai più di un’interfaccia come wlan0, eth0, eth1 e altre puoi configurarla facendo clic su “Cattura > ;> Interfacce” e seleziona l’interfaccia su cui desideri eseguire il monitoraggio della rete per te.
Puoi anche creare filtri per il tuo monitor, dalla barra superiore delle opzioni selezionando ”File >> Preferenze”. Qui puoi apportare le modifiche adeguate al diagramma, allo schema di colorazione e ai tempi, quindi fare clic sul pulsante “Salva” per implementare le modifiche.
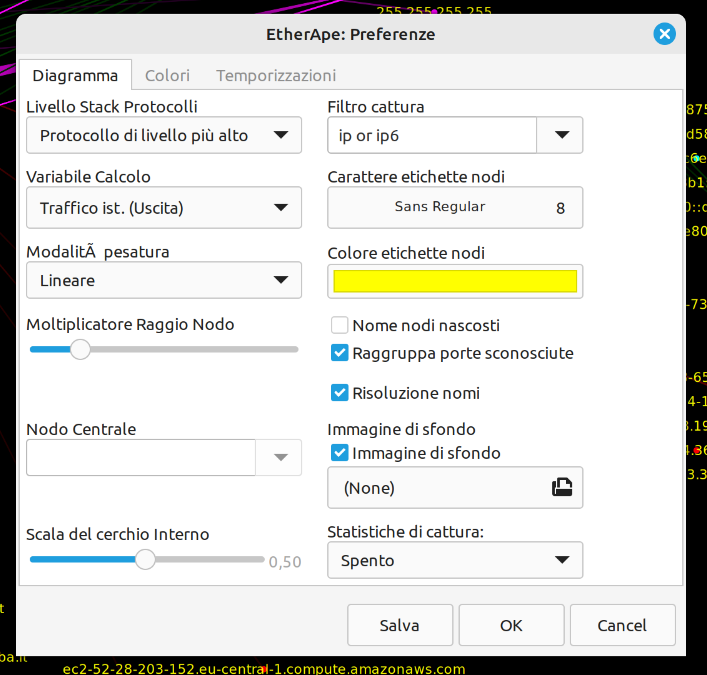
Lettura da file
Etherape può leggere file dall’applicazione tcpdump. Ma devi eseguire tcpdump con i flag “-n” e “-w”. Il comando tcpdump verrà eseguito come indicato di seguito.
$ sudo tcpdump -n -w dump_file
Una volta che sei soddisfatto di avere informazioni sufficienti, puoi interrompere il dump con “ctrl-c”. Una volta ottenuto il file dump, puoi aprirlo andando su File e quindi selezionando Apri. I pacchetti catturati verranno visualizzati in tempo reale così come sono stati catturati durante l’esecuzione di tcpdump.
Un altro piccolo trucco davvero utile sfrutta la secure shell. È possibile reindirizzare l’output di un’esecuzione tcpdump attraverso una sessione ssh. Ciò ti consente di monitorare effettivamente una rete remota con EtherApe. Per fare ciò è necessario disporre dei permessi di root sulla macchina remota ed eseguire un comando come mostrato di seguito.
# ssh ip_server remoto -l root /usr/sbin/tcpdump -n -w | /usr/sbin/etherape -m ip -r
Dopo aver inviato il comando per monitorare una rete remota, ti verrà richiesta la password dell’utente root. Una volta inserita la password di root, EtherApe si aprirà visualizzando il traffico di rete remoto.
Comprensione dei colori e dei protoclos di EtherApe
Se fai clic su ”Visualizza >> Protocols”, sarai in grado di vedere i molteplici protocolli e colori sul lato sinistro dello schermo. Ciascun protocollo rappresenterà il colore equivalente. Puoi vedere diverse statistiche su ciascun protocollo in ascolto su quale porta e quale quantità di traffico viene generata.
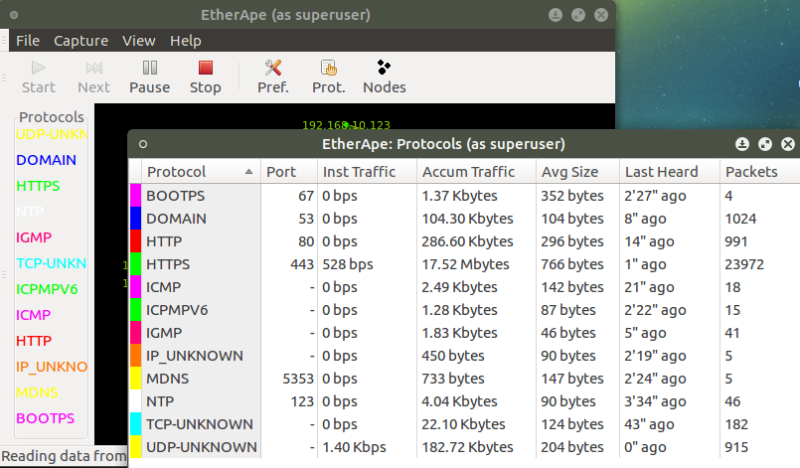
La finestra Protocolli è un ottimo strumento da utilizzare per la risoluzione dei problemi della rete. Supponiamo che la tua rete diventi estremamente lenta e non hai idea del perché. Puoi utilizzare EtherApe per controllare il traffico che si muove attraverso la tua rete. Quando accendi EtherApe, vedi una rete di traffico. Apri la finestra Protocolli e confermi che il WWW sta accumulando un’enorme quantità di traffico. Quando torni alla finestra principale, vedi che la grande quantità di traffico WWW sta colpendo uno dei tuoi server Web di backup e che il traffico proviene da un dominio specifico. Puoi risolvere questo problema impedendo al dominio di accedere alla tua rete interna.
Conclusione
Etherape è un ottimo strumento per monitorare il traffico di rete. Non solo è semplice da usare, ma fornisce risultati istantanei man mano che il traffico entra ed esce dalla tua rete. Fornisce grafici di tutti gli host che hanno pacchetti in entrata/uscita con il tuo computer, il software ha la capacità di creare un grafico basato su tutti i pacchetti che vengono elaborati sulla tua interfaccia di rete. Quindi, utilizzando EtherApe puoi essere in grado di risolvere problemi relativi alla sicurezza del tuo computer, come virus, attacchi DoS, attacchi di forza bruta, inoltre è possibile verificare perché la rete del tuo computer è lenta.